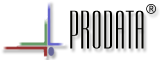Kiosk modu kurulumu ile Windows işletim sisteminde kullanıcıyı kısıtlayarak, tek bir uygulama çalıştırma izni verebilirsiniz. Yani Windows işletim sistemini bilgi noktası yapabilirsiniz. Windows işletim sistemi yüklü bilgisayarları KİOSK yani bilgi noktası yapabilirsiniz. Örneğin bir kütüphane de gelen ziyaretçilere sadece kütüphanenin web sayfasını göstermek isteyebilirsiniz. Böylece ziyaretçiler kütüphanede istedikleri kitapları sizin oluşturduğunuz web sitesi üzerinden kolaylıkla bulabilirler.
Bu kiosk özelliği Windows 10 ve Windows 11 ile gelen bir özelliktir.
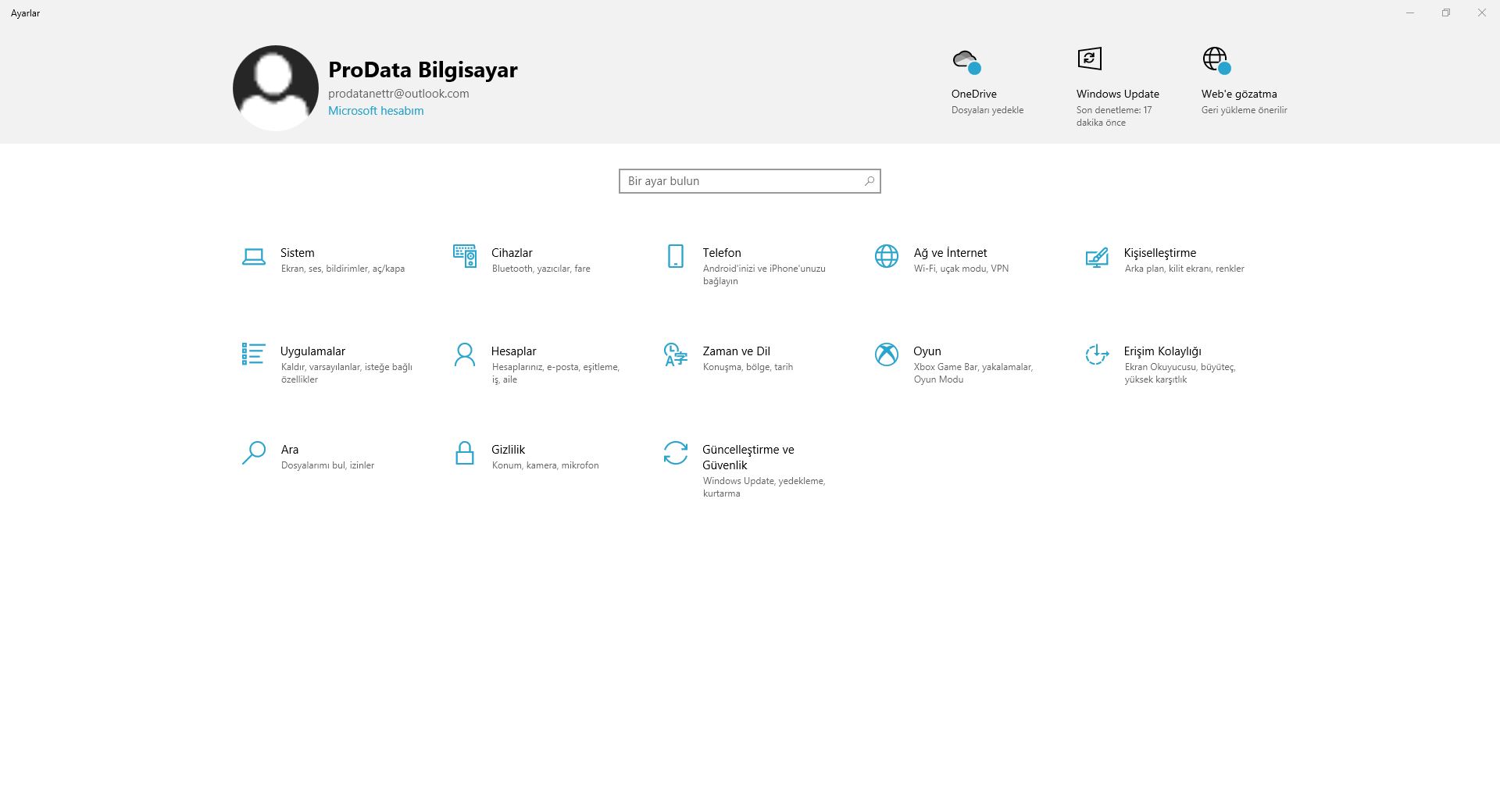
Windows Kiosk Mod Kurulumu
Windowsta ayarlar kısmında hesaplar bölümüne gidiyoruz. Sol menüde yer alan Aile ve diğer kullanıcıları seçiyoruz.
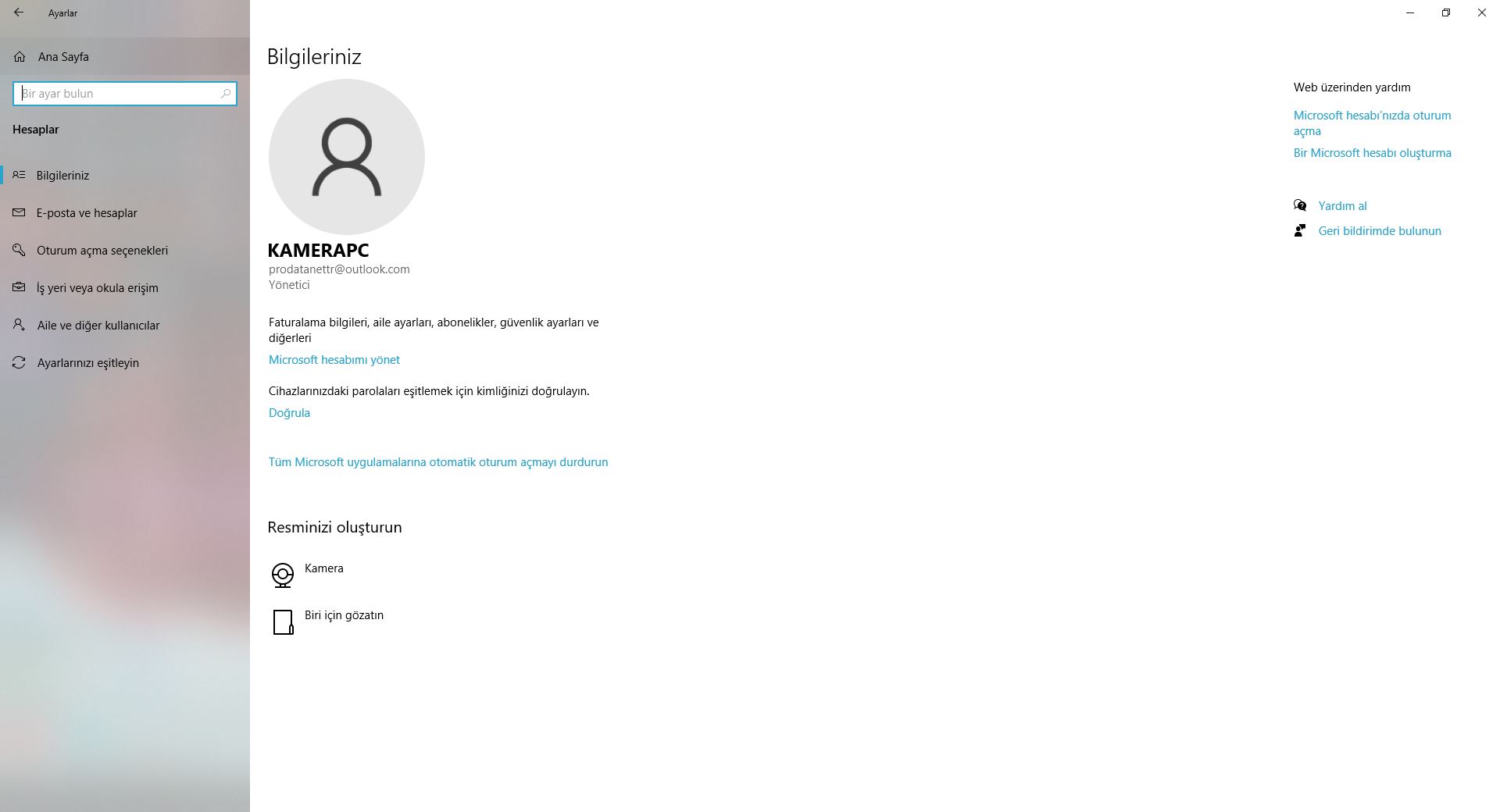
Açılan pencerenin alt kısmında bir bilgi noktası ayarla bölümun altında Atanan erişimi seçiyoruz.
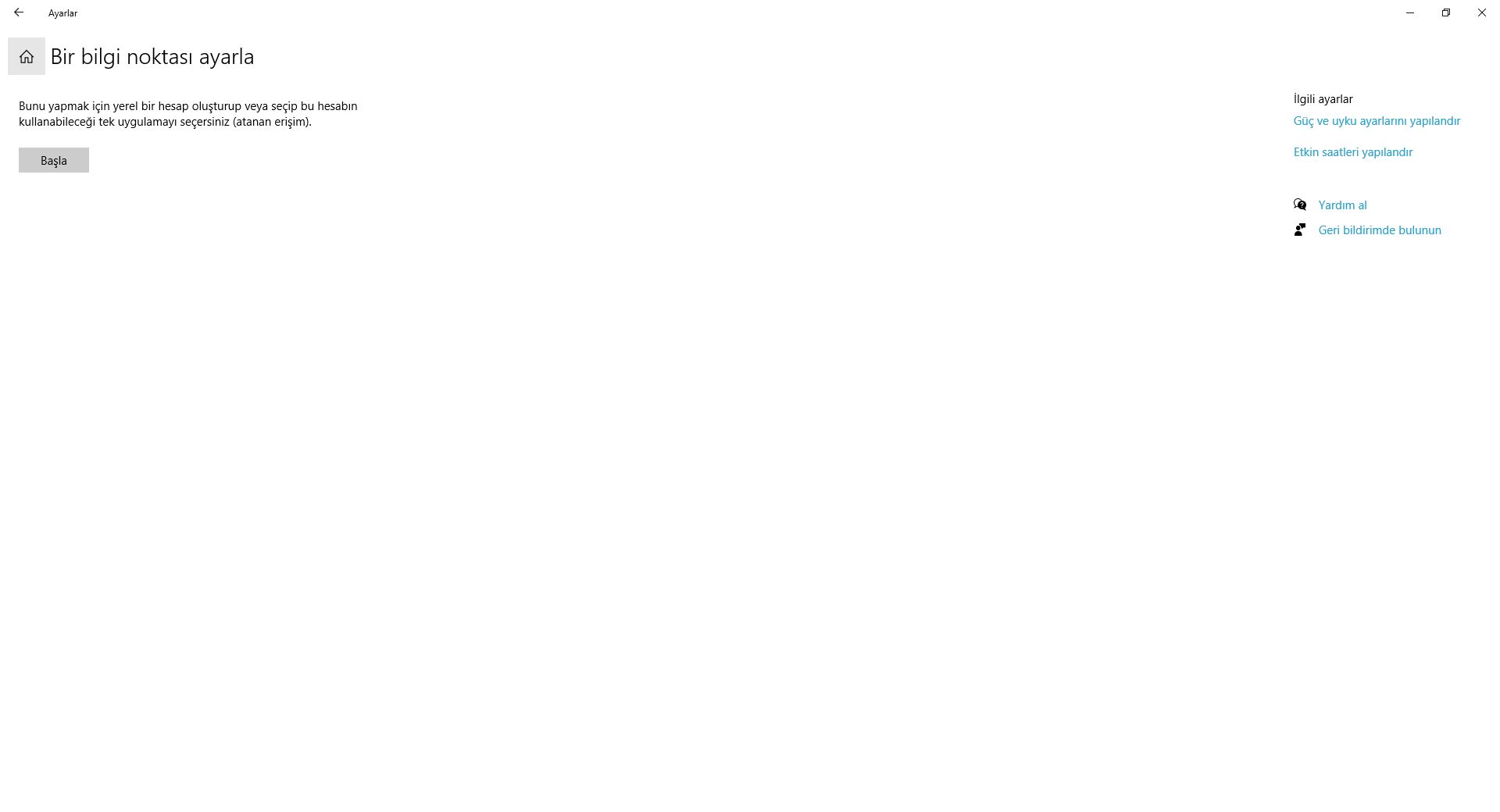
Bir bilgi noktası ayar ekranı açılıyor.
Başla butonunu tıklıyoruz.
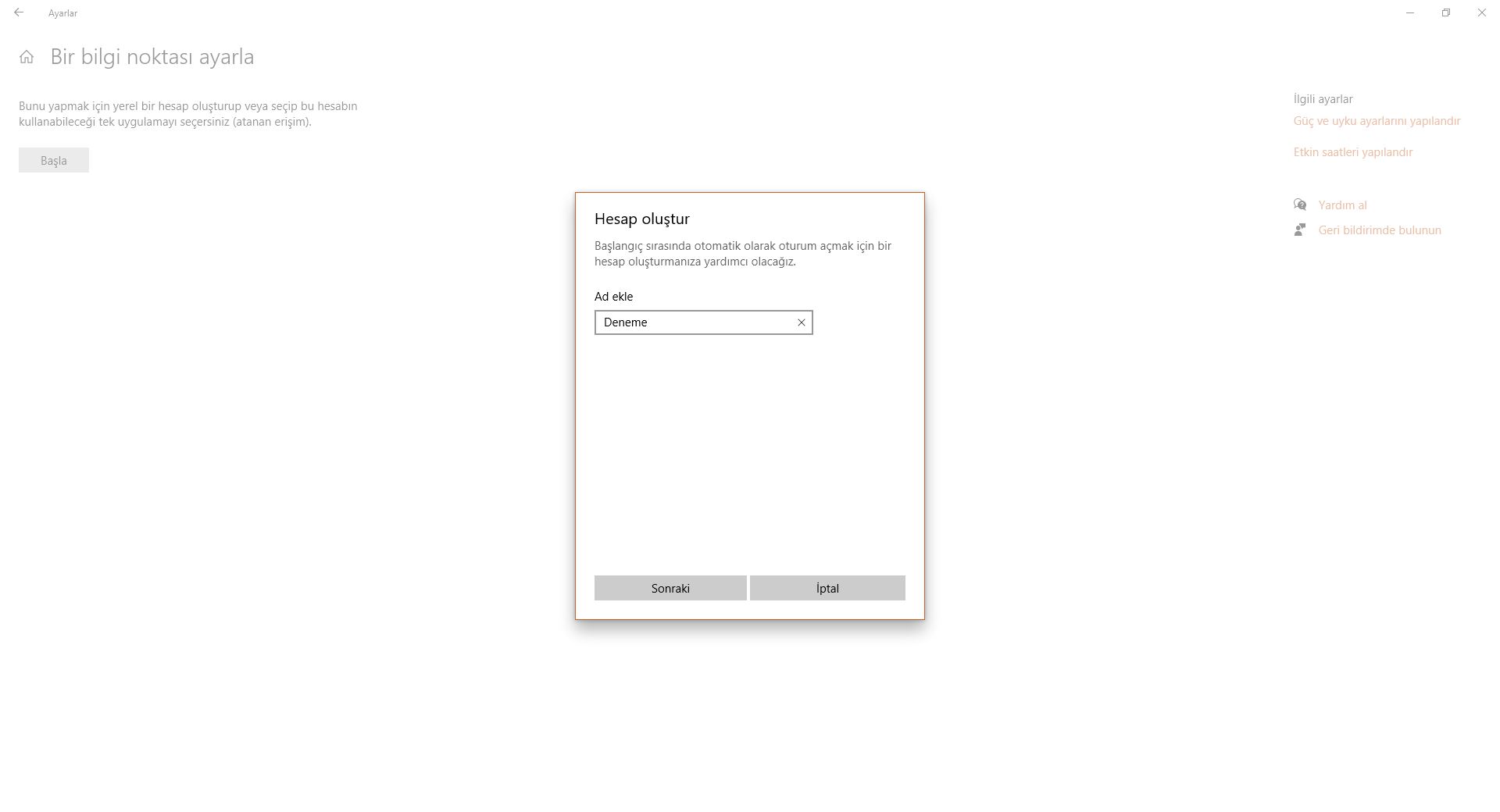
Bir hesap adı veriyoruz. Örnek olarak Deneme hesap adını yazdım.
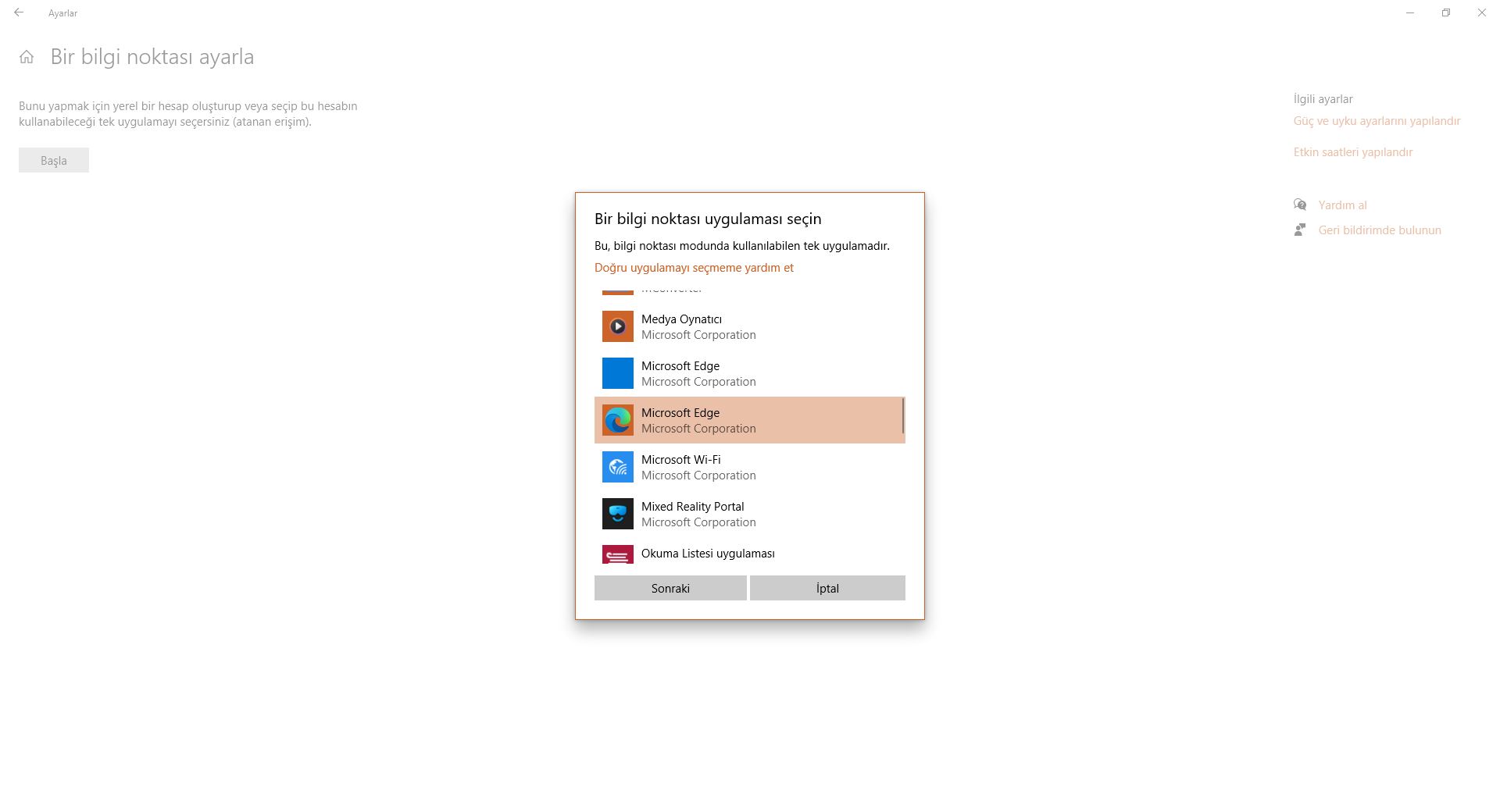
Bu hesap açıldığı zaman kullanılacak bilgi noktası uygulamasını seçiyoruz.
Örnek olarak Microsoft Edge yi seçtim.
Sonraki butonuna tıklıyoruz.
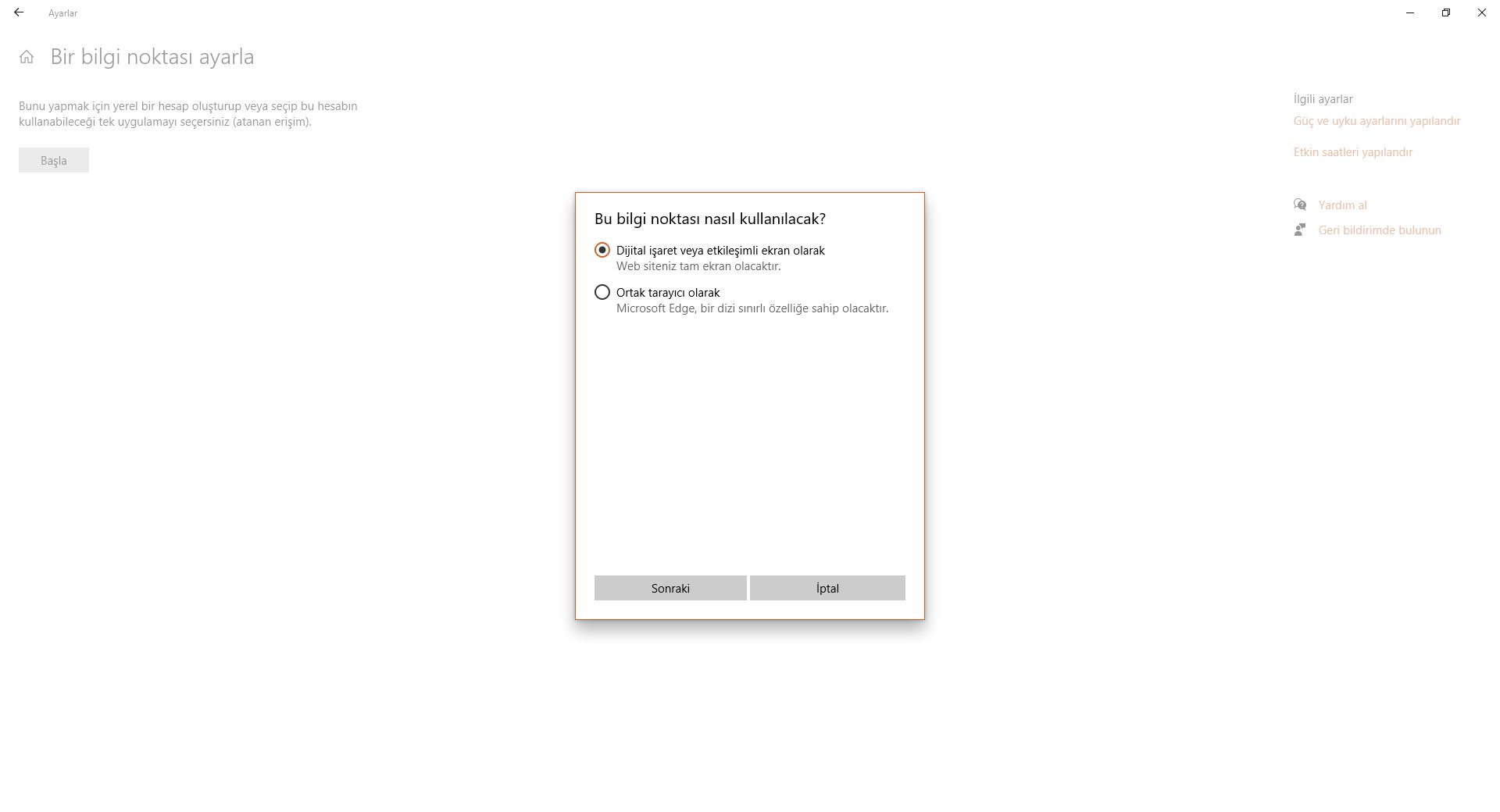
Bu bilgi noktası nasıl kullanılacak kısmında kısıtlamalar ekranı geliyor.
Dijital işaret veya etkileşimli ekran olarak seçersek, sadece Microsoft Edge yi bir web sayfasında kısıtlamaktadır.
Başka web sayfalarına geçiş imkanı vermez. Kısıtlamalar sadece gireceğiniz web sitesi ile sınırlıdır.
Ortak tarayıcı olarak seçersek, Microsoft Edge çalışır ve kişiler sadece Microsoft Edgeyi kulllanarak web sitelerinde gezinti yapabilir.
Kısıtlamalar sadece Microsoft Edge uygulaması ile sınırlıdır.
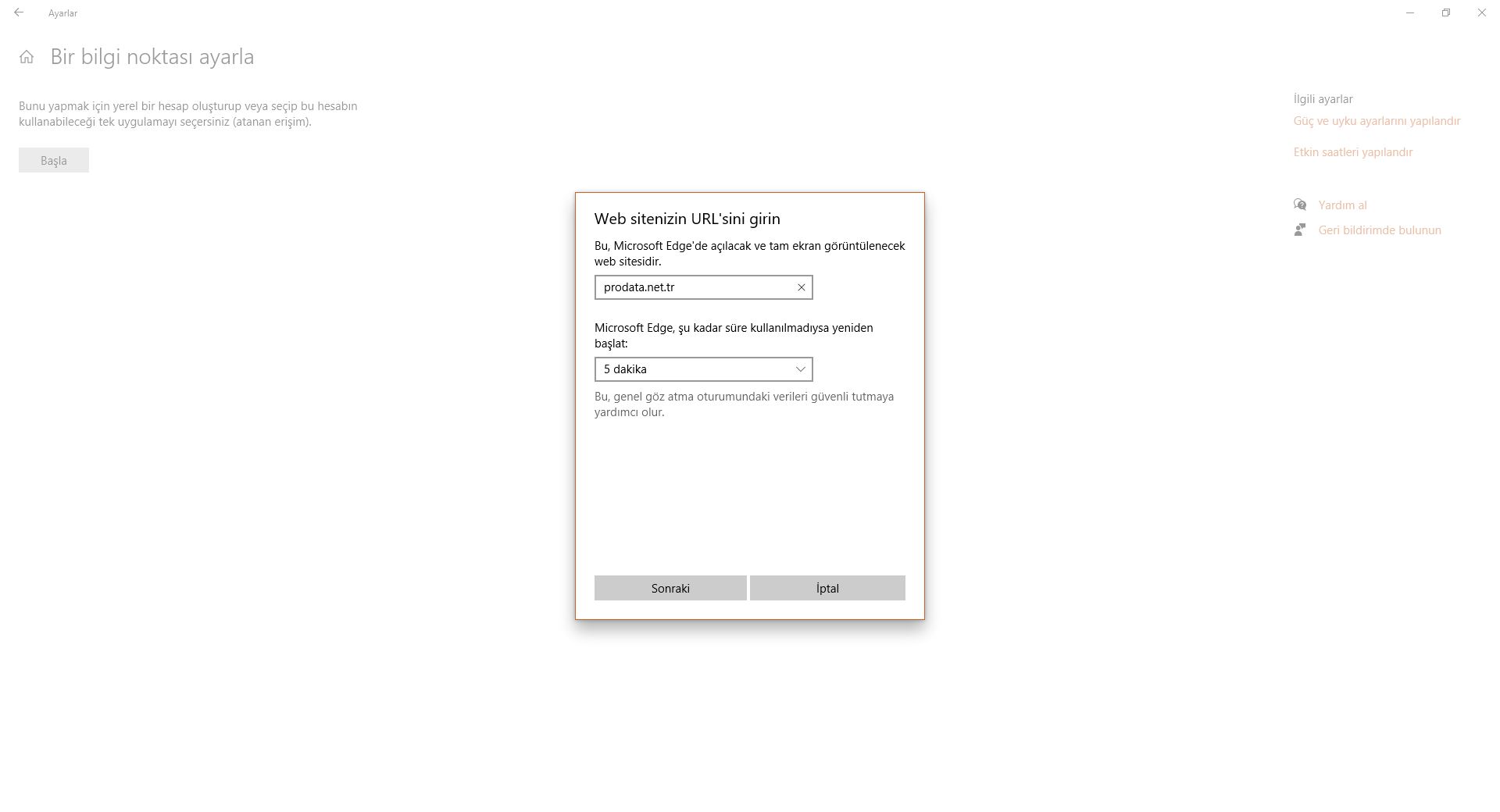
Sonraki butonuna seçtikten sonra gelen ekranda örnek olarak prodata.net.tr web sitesini girdim.
Burada bir özellik daha geliyor. Eğer uygulama 5 dakika kullanılmadıysa, yine ilk ekrana dönemesi otomatik olarak sağlanmaktadır.
Ayarlamalar bittiğinde yaptığımız ayarlarla ilgili bilgi ekranına dönecektir.
Bu kısımda en altta kırmızı olarak “Bunun için cihazı yeniden başlatın.” yazısını göreceğiz.
Cihazı yeniden başlattığımızda bilgisayar Deneme kullanıcısı ile açılarak Microsoft Edge programını çalıştıracak ve prodata.net.tr
adresine gidecektir.
Klavye bağlarsanız, CTRL+ALT+DELETE tuşu çalışır. Klavyesiz olduğu durumda kullanıcı oturum kapatamaz.
Böylece bir web sitesini kioskta istediğimiz gibi yayınlama imkanımız olacaktır.